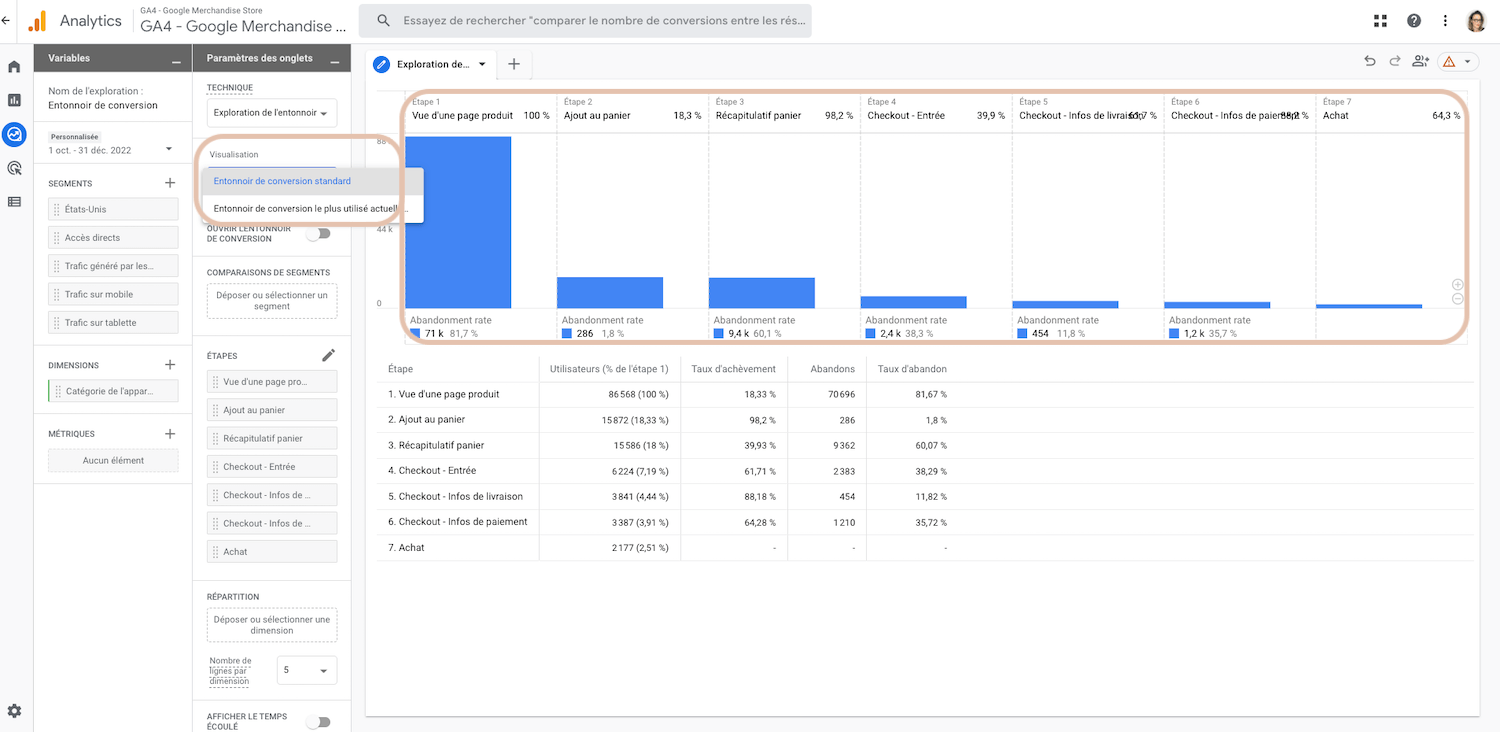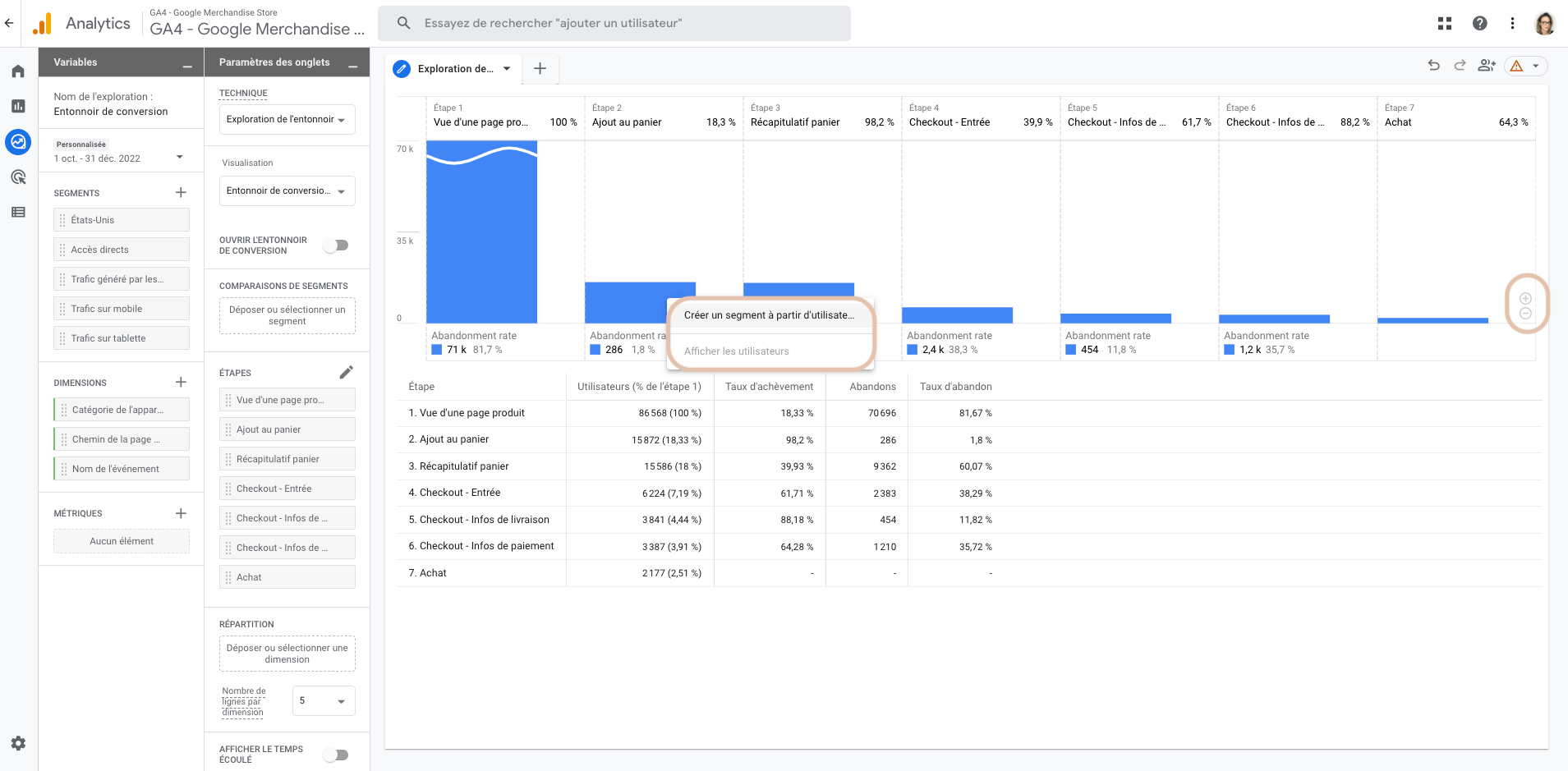Les rapports Explorations de l’entonnoir dans Google Analytics 4
Dans Universal Analytics, vous pouviez définir à la fois des entonnoirs de conversion pour vos objectifs (rapport “Schéma de l’entonnoir de conversion” de la section Conversions > Objectifs) et / ou dans le cadre d’un suivi ecommerce (rapport “Comportement d’achat” par exemple dans Conversions > E-commerce), mais ces entonnoirs étaient connus pour manquer de flexibilité - il fallait notamment les configurer avant que la donnée soit disponible pour analyse.
Bonne nouvelle : dans Google Analytics 4, le suivi de vos entonnoirs est facilité via le module “Explorer” : vous pouvez y créer des entonnoirs à la volée en utilisant les données existantes de votre propriété, et notamment vos événements, avec un niveau de précision bien plus important.
Dans cet article nous définirons ce qu’est une exploration de l’entonnoir de conversion et comment créer cette analyse dans Google Analytics 4, avec un passage en revue de tous les paramètres disponibles.
Qu’est-ce qu’une exploration de l’entonnoir ?
Le rapport d’entonnoir de conversion, ou exploration de l’entonnoir, permet de visualiser les étapes (série de pages et / ou d’événements) que vos utilisateurs suivent avant d’effectuer une conversion (faire un achat ou soumettre un formulaire d’inscription par exemple).
Le cas d’usage classique est celui d’un site ecommerce qui étudie ses visiteurs, de la vue d’une page produit à l’ajout au panier, avec les différentes étapes du checkout jusqu’à la transaction finale. Ce qui nous donne quelque chose comme ça, en utilisant les données du compte de démonstration du Google Merchandise Store :
Avec cette technique d’analyse du module Explorer de Google Analytics 4, vous obtenez des informations intéressantes sur le comportement des utilisateurs de votre site aux étapes clefs. Vous pouvez analyser les taux d'achèvement (passage d’une étape à l’autre) et d'abandon enregistrés à chaque étape, afin d’améliorer l’expérience utilisateur et / ou remarketer les visiteurs qui ont montré une intention d’achat sans aller jusqu’au bout du processus.
Le taux d’abandon de votre page récapitulative du contenu panier est trop élevé ? Si le rapport ne vous en donne pas la ou les raisons, n’étant qu’une donnée quantitative, vous pourrez travailler à répondre à la question : "Pourquoi notre site a-t-il un taux d'abandon si élevé à cette étape et comment pourrions-nous potentiellement l'améliorer ?" Vous voudrez peut-être mettre en place un suivi des « erreurs » JavaScript sur la page pour découvrir quelles erreurs empêchent les utilisateurs de passer à l'étape suivante. Ou identifier d’autres causes : la disponibilité de trop peu de moyens de paiement, des frais de port trop élevés ou encore une page peu claire.
Créer une exploration de l’entonnoir dans Google Analytics 4
Pour créer une analyse de l’entonnoir de conversion, partir du module Explorer et cliquer sur Exploration de l’entonnoir, ou choisir une exploration vide :
Si vous choisissez Exploration de l’entonnoir, vous verrez un rapport déjà configuré. Avec l’exploration vide, vous partez d’une feuille de papier vierge. C’est le cas ci-dessous. Renommer votre rapport, et choisir comme technique Exploration de l’entonnoir :
Toutes les techniques d’analyse dans Explorer sont composées de 2 panneaux : variables et paramètres des onglets.
Variables
Ce panneau est commun à toutes les techniques. Outre le nom du rapport et la sélection d’une plage de dates, vous trouvez les éléments dont vous aurez besoin pour construire votre rapport : segments, dimensions et métriques.
Vous pouvez ajouter les segments et dimensions dont vous avez besoin en cliquant sur le symbole + et en important ce qui vous intéresse :
Remarque : les métriques sont désactivées en tant que variables dans l'exploration de l'entonnoir de Google Analytics 4. Le rapport indique toujours le nombre d'utilisateurs.
Pour ensuite faire apparaître ces éléments dans la visualisation, double cliquez sur la valeur en question, ou faites la glisser au bon emplacement dans le panneau d’à côté :
Paramètres des onglets.
Ce panneau est spécifique à chaque technique.
Choisir les étapes de son entonnoir
Il s’agit de la partie principale du rapport d'exploration de l'entonnoir dans Google Analytics 4 : cliquer sur l'icône Crayon, ce qui ouvrira le panneau d'édition des étapes de l’entonnoir :
Saisir le nom correspondant à la première étape, Récapitulatif panier par exemple pour rester sur le use case classique ecommerce - mais les sites de génération de leads peuvent aussi travailler avec ce type d’analyse. Configurer ensuite l’étape en question en cliquant sur Ajouter une condition et sélectionner parmi les dimensions disponibles dans votre propriété celle qui vous intéresse. Une fonction de recherche vous aide :
Deux options en général.
Vous avez un évènement qui se déclenche à l’affichage du récapitulatif panier : dans ce cas il suffit de sélectionner l’événement en question - si vous avez suivi les recommandations quant aux événements ecommerce pour GA4, il devrait s’appeler view_cart :
Vous avez une URL propre à cette étape : dans ce cas vous choisirez la dimension Chemin de la page (correspond à l’URI, ce qui suit votre nom de domaine dans l’URL), puis dans la condition Contient vous irez chercher l’URI de la page en question, /basket.html par exemple pour le compte de démonstration de Google Analytics 4 :
Noter que vous pouvez inclure d'autres conditions (liées à OU et ET) dans une même étape. Et si vous souhaitez supprimer une condition particulière, passer la souris sur le côté droit de cette condition pour voir la croix pour Supprimer :
Chaque étape comporte également plusieurs options supplémentaires dans le coin supérieur droit :
Pour ajouter une autre étape de l'entonnoir, cliquez sur Ajouter une étape. Vous remarquerez que vous pouvez choisir si vous souhaitez que cette nouvelle étape suive directement (juste après) ou indirectement l'étape précédente. Dans la plupart des cas, vous sélectionnerez indirectement :
Il est aussi possible de définir un laps de temps maximum entre les 2 étapes, qui va de quelques secondes à plusieurs jours :
Une fois que vous avez configuré les étapes de l'entonnoir, cliquer sur Appliquer dans le coin supérieur droit.
Pour reproduire l’entonnoir de conversion ecommerce donné en exemple au début de cet article, la configuration serait la suivante (j’utilise les données de la propriété GA4 du Google Merchandise Store) :
Et la liste de tous les événements : view_item, add_to_cart, view_cart, begin_checkout, add_shipping_info, add_payment_info et purchase.
A noter que pour que ce rapport soit possible pour vous, il vous faut avoir implémenté le suivi du ecommerce dans votre propriété GA4, ce qui n’est pas le sujet le plus aisé d’une implémentation Google Analytics.
Visualisation
Visualisation permet de voir la donnée sous forme d’escaliers par défaut (entonnoir standard), ou en courbes (bizzarrement appelé entonnoir le plus utilisé actuellement en français).
L'entonnoir standard est celui auquel vous êtes habitué. Il s'agit d'un graphique à barres qui montre combien de personnes complètent ou quittent chacune des étapes de votre entonnoir :
Mais avec cette visualisation, compliqué de comprendre comment chaque étape de l’entonnoir configuré se comporte au fil du temps. C'est là où la deuxième option, en courbes, devient intéressante :
Chaque étape de l'entonnoir a sa ligne dans le graphique, ce qui permet de voir comment elle évolue au fil du temps. De plus, si vous ne souhaitez voir qu'une seule étape en particulier, vous pouvez cliquer l’onglet au-dessus du graphique. Il y a un onglet pour chaque étape de l'entonnoir.
Ouvrir l’entonnoir de conversion
Autre fonctionnalité : l'ouverture et la fermeture d'un entonnoir de conversion déterminent la manière dont les utilisateurs peuvent y accéder :
S'il est fermé (option par défaut), ils doivent accéder à l’entonnoir dès la première étape.
Si l'entonnoir est ouvert, ils peuvent y entrer à n'importe quelle étape.
Les utilisateurs ne sont par contre comptabilisés que pour les étapes qu'ils effectuent dans la séquence spécifiée. S'ils manquent une étape, ils quittent l'entonnoir et ne sont comptabilisés dans aucune des étapes ultérieures.
Répartition
Cette fonctionnalité permet de voir la donnée répartie en fonction de la dimension que vous aurez choisie. Par exemple, si vous souhaitez voir les données de votre entonnoir par catégorie d’appareil (desktop, mobile, tablet), faire glisser simplement la dimension en question vers le champs répartition :
Noter que si la dimension a plusieurs valeurs possibles, vous pouvez sélectionner le nombre de lignes que vous souhaitez afficher. La valeur par défaut est 5 et la dimension Catégorie d’appareil n’a quant à elle que 3 valeurs possibles.
Afficher le temps écoulé
Il s’agit à priori du temps moyen par utilisateur pour passer d’une étape à l’autre de votre entonnoir :
A noter que dans certaines vidéos ou articles de blog que j’ai parcourus, il est mentionné qu’il s’agit de la somme, ce qui est complètement différent. J’avoue ne pas avoir trouvé le fin mot de l’histoire pour le moment.
Action suivante
Action suivante indique en plaçant le curseur sur une des colonnes du graphique les actions suivantes effectuées par vos utilisateurs. Pour ce faire, ajouter la dimension Nom de l'événement dans vos variables (panneau de gauche) et la faire glisser dans la section Action suivante des paramètres des onglets. Vous verrez une fenêtre contextuelle qui affiche les 5 événements les plus populaires qu'un visiteur a effectués immédiatement après cette étape :
A la place de Nom de l’événement, vous pouvez aussi travailler avec la dimension Titre de la page ou Chemin de la page, qui vous donnera les pages visitées après chaque étape.
Les filtres
Si vous souhaitez affiner les données utilisées dans le rapport, vous pouvez utiliser des filtres :
Vous avez par exemple plusieurs pages de destination comportant des formulaires et lorsqu'un visiteur soumet un de ces formulaires, un événement generate_lead est envoyé à GA4. Mais vous ne souhaitez analyser dans votre entonnoir que ce qui concerne un formulaire en particulier -> utiliser la dimension Chemin de page dans votre Filtres et le configurer comme suit : Chemin de la page contient /pages/page-destination-1.
Assurez-vous simplement que la dimension Chemin de la page a été ajoutée à vos variables.
Quelques tips supplémentaires
Une fois le rapport généré, vous pouvez zoomer pour agrandir la taille des histogrammes en cliquant sur l'icône + sur la droite. Vous pouvez aussi utiliser votre souris pour le même résultat.
Vous pouvez également interagir avec la donnée en faisant un clic droit et notamment créer un segment à partir de cette sélection :
Articles complémentaires
Pour retrouver tous les articles sur Google Analytics 4.