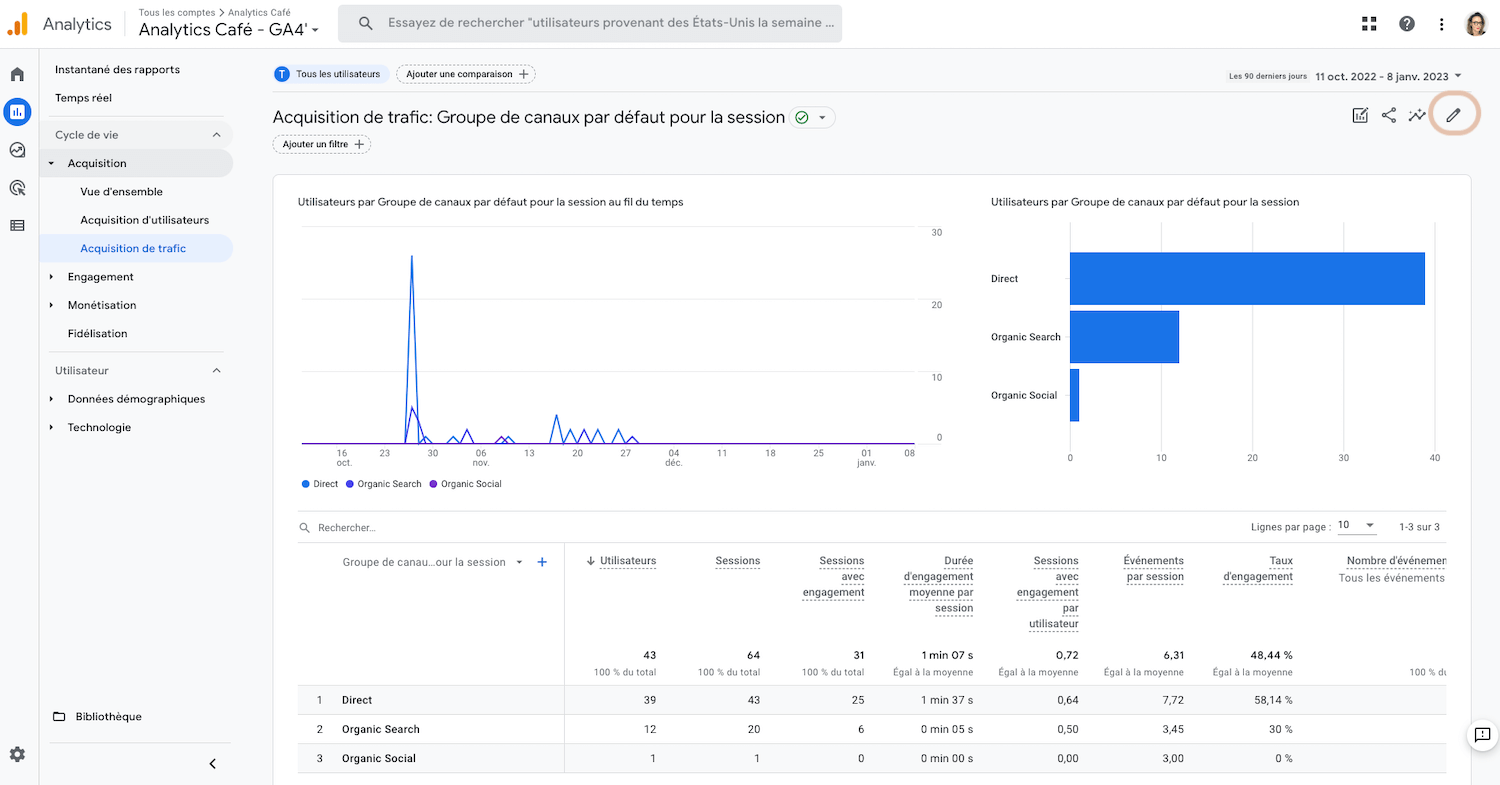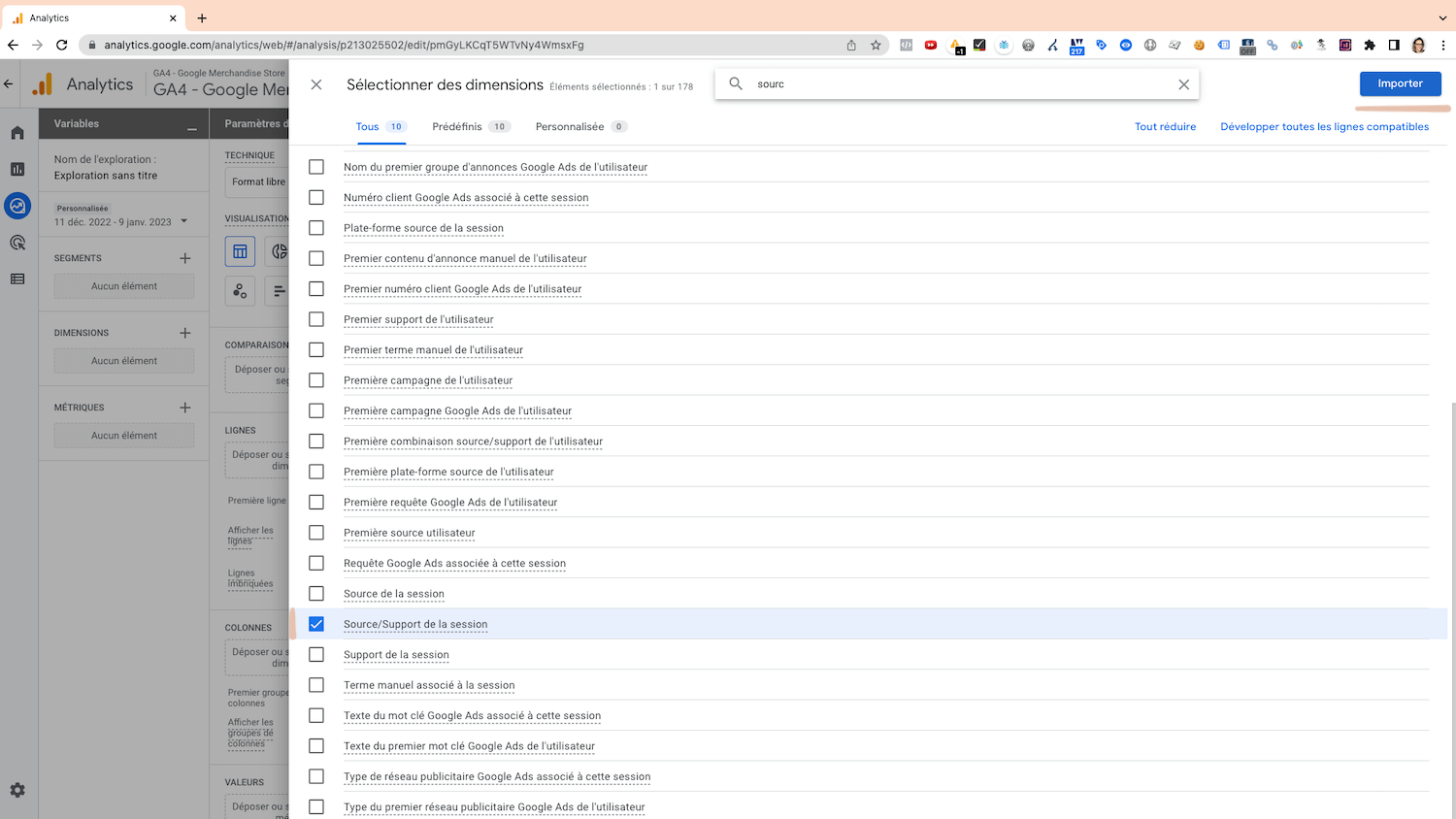Le taux de conversion dans Google Analytics 4
A l’été 2022, le taux de conversion, longtemps absent de Google Analytics 4, a enfin fait son apparition dans l’outil 🔥 Il y a ceci dit des notions à connaître versus Universal :
De la même manière qu’il y a un rapport acquisition de trafic et acquisition d’utilisateurs, vous trouverez un taux de conversion de la session et un taux de conversion par utilisateur dans Google Analytics 4. Nous verrons comment chacun se calcule.
Côté reporting, le taux de conversion n’est disponible que via la personnalisation des rapports standards, ou dans Explorer - mais sans possibilité pour le moment de l’appliquer à une conversion en particulier, ce qui en limite de beaucoup son intérêt. L’interface ne cessant d’évoluer, let’s wait and see (and cross fingers)…
Cet article est une large reprise du très bon article d’Analytics Mania : A Guide to Conversion Rate in Google Analytics 4.
Qu’est-ce qu’une conversion ?
La plupart d’entre vous le savent déjà, mais c’est toujours bon à rappeler : les conversions sont les actions les plus importantes que vous souhaitez que votre visiteur effectue sur votre site : l’achat pour un site ecommerce par exemple. Vous pouvez remonter n’importe quel type d’interactions avec votre site via les événements dans Google Analytics, mais il est d’usage de ne conserver comme conversion que celles vous permettant de mesurer directement ce qui fonctionne pour votre entreprise et ce qui ne fonctionne pas.
Universal Analytics parlait d’objectif. Google Analytics 4 parle de conversion. Outre le nom, c’est surtout la façon de configurer ces conversions qui a changé, de même que la typologie de ces dernières. Tout tourne autour du concept d’événement désormais, et de la possibilité d’en marquer certains - les plus importants - comme conversions. Pour en savoir plus sur le sujet, lire l’article du blog les conversions dans Google Analytics 4.
Le taux de conversion dans Universal Analytics
Dans Universal, le taux de conversion était calculé de la façon suivante :
(sessions avec conversions / total des sessions) x 100
Autrement dit, le taux de conversion nous indiquait le pourcentage des sessions (ou visites) ayant effectué une conversion sur le site.
Je vous le disais en introduction, dans GA4, de la même manière qu’il y a un rapport acquisition de trafic et acquisition d’utilisateurs, vous trouverez un taux de conversion de la session et un taux de conversion par utilisateur.
Le taux de conversion de la session correspond à ce que nous connaissions dans les précédentes versions de Google Analytics. Le taux de conversion par utilisateur est un apport de Google Analytics 4.
Les taux de conversion dans Google Analytics 4 : session et utilisateur
Taux de conversion de la session
Prenons un exemple. Disons que nous avons un utilisateur qui vient pour la première fois sur votre site à partir d'une recherche Google (google / organic), s’inscrit à la newsletter et revient une seconde fois suite à la réception d’une de vos newsletters (email / newsletter). Au cours de cette seconde session, l'utilisateur convertit. Au total, nous avons 2 sessions, et l'une d'elles a eu une conversion, ce qui nous donne un taux de conversion de 50%.
Un nouvel utilisateur vient cette fois sur votre site via une publicité Google Ads (google / cpc) et convertit, puis revient une seconde fois via un site référent (referral / autresite.com) et convertit de nouveau. Cette fois-ci, nous avons toujours 2 sessions et 2 conversions, ce qui nous donne un taux de conversion de 100%.
Au total, nous aurons donc 4 sessions et 3 conversions, avec un taux de conversion moyen à 75%.
Si vous n’êtes pas au clair avec le concept de sessions, l’article comprendre les sessions dans Google Analytics 4 devrait vous aider.
Taux de conversion par utilisateur
Dans GA4, le taux de conversion par utilisateur est calculé de la façon suivante :
(utilisateurs avec conversions / total des utilisateurs) x 100
La conversion est ici ramenée à l’utilisateur quel que soit le nombre de sessions.
Si je reprends un exemple similaire au précédent, disons qu’un utilisateur vient pour la première fois sur votre site à partir d'une recherche Google (google / organic), s’inscrit à la newsletter et revient une seconde fois suite à la réception d’une de vos newsletters commerciales (email / newsletter), mais n’effectue aucune conversion au cours de ces 2 sessions. Au total, nous avons un utilisateur qui n’a pas converti, ce qui nous donne un taux de conversion de 0%.
Un nouvel utilisateur vient cette fois sur votre site via une publicité Google Ads (google / cpc) et convertit, puis revient une seconde fois via un site référent (referral / autresite.com) et convertit de nouveau. Cette fois-ci, nous avons toujours un utilisateur mais qui a converti au moins une fois (le nombre de conversions n’est pas le sujet ici), ce qui nous donne un taux de conversion de 100%.
Au total, nous aurons donc 2 utilisateurs, et un utilisateur qui aura converti au moins une fois, soit un taux de conversion moyen à 50%.
Si vous n’êtes pas au clair avec le concept d’utilisateur, plonger dans l’article Comment Google Analytics 4 reconnaît-il un utilisateur ? 💦
Le taux de conversion dans les rapport standards, via la personnalisation
Mentionné également en introduction : le taux de conversion n’est pas une métrique disponible par défaut dans les rapports prédéfinis proposés dans la navigation de Google Analytics 4. Pour le(s) voir apparaître, vous allez devoir utiliser personnaliser vos rapports standards (vous devez disposer du rôle Editeur au niveau de la propriété Google Analytics 4 pour ce faire).
Pour personnaliser un rapport standard, cliquer sur le symbole de crayon dans l'angle supérieur droit de n'importe quel rapport qui ne soit pas une “Synthèse” ou une “Vue d’ensemble” :
Un panneau s’ouvre sur la droite Personnaliser le rapport, qui comporte 5 sections - Données de rapport, Filtre, Graphiques, Modèle de rapport et Fiches récapitulatives :
Vous trouverez plus d’informations sur ces sections (hormi Filtre, apparu entre temps) dans l’article Personnaliser ses rapports standards dans Google Analytics 4.
Dans Données de rapport, cliquer sur Métriques. La liste des dimensions principales disponibles dans le tableau s’affichent :
A partir de là, vous pouvez ajouter et supprimer des métriques, les faire glisser pour qu'elles s'affichent dans l'ordre souhaité, et définir par défaut celle que vous voulez voir apparaître par défaut dans le tableau.
Pour ajouter les deux taux de conversion dont nous avons parlé, cliquer sur Ajoutez une métrique, et les sélectionner dans la liste déroulante :
Ne pas oublier d’Appliquer, puis Enregistrer les modifications apportées au rapport existant :
Les dimensions sont désormais disponibles dans le rapport. Vous pouvez regarder votre taux de conversion de la session au global (ou par utilisateur en fonction de ce que vous aurez ajouté), pour l’ensemble des conversions suivies ou pour une conversion en particulier en cliquant sur Tous les événements et en choisissant la conversion qui vous intéresse :
Le taux de conversion dans la section Explorer
L’autre endroit dans Google Analytics 4 où vous pourrez travailler avec le taux de conversion, c’est bien sûr le module Explorer.
Commencer par créer une exploration vide :
Ce qui nous donne :
Pour rappel, toutes les techniques du module Explorer sont composées de 2 panneaux :
Variables. Outre le nom du rapport et la sélection d’une plage de dates, vous trouvez les éléments dont vous aurez besoin pour construire votre rapport : segments, dimensions et statistiques. Les segments, dimensions et statistiques qui apparaissent par défaut sont souvent les plus utilisés pour le rapport en question, mais vous pouvez en ajouter d’autres en cliquant sur le symbole + à droite de chacun de ces éléments, et en sélectionnant dans la barre de droite qui s’affiche la donnée dont vous avez besoin. Pour ensuite faire apparaître ces données dans la visualisation, double cliquez sur l’élément en question, ou faites le glisser au bon emplacement dans le panneau d’à côté.
Paramètres des onglets. Ce panneau est spécifique à chaque technique. Il permet de sélectionner différentes visualisations et d’y appliquer segments, dimensions et statistiques, mais également des filtres.
Pour avoir vos taux de conversion par source / support, cliquer sur le symbole + à droite de Dimensions, puis chercher et sélectionner Source / Support de la session et cliquer sur Importer :
Côté métriques, même manipulation mais sélectionner cette fois Sessions, Nombre total d’utilisateurs, Conversions, Taux de conversion de la session, Taux de conversion par utilisateur :
Faire ensuite glisser la dimension Source / Support de la session dans Lignes du panneau Paramètres des onglets, et les métriques sélectionnées (Sessions, Utilisateurs, etc.) dans Valeurs. Noter qu’au lieu de faire glisser il est aussi possible de double cliquer sur les dimensions et métriques que vous souhaitez positionner dans le tableau.
Et voilà sur la période de janvier 2022 pour le compte de démonstration du Google Merchandise Store :
Vous constaterez que si vous divisez le nombre de conversions par le nombre de sessions, qui correspond normalement à la formule du taux de conversion par session, le résultat ne correspondra probablement pas au taux de conversion visible de votre rapport. C’est le cas dans l’exemple ci-dessus : 71 425 conversions / 108 884 sessions devrait donner 65,6% de taux de conversion de la session, or on voit 61,3%. C’est parce que dans Explorer, le nombre de conversions dans la colonne Conversions du tableau prend en compte toutes vos conversions (transactions ecommerce + création de compte client par exemple). Alors que dans le calcul du taux de conversion par session, n’est pris en compte que le nombre de sessions ayant comporté au moins une conversion - peu importe le nombre.
Et malheureusement pour le moment il n’est pas possible de sélectionner une conversion précise, expérons que ce soit bientôt le cas!
Happy reporting 📈
Besoin de maîtriser Google Analytics 4 : on s’en parle ?
Les tutoriels, aussi bien faits / détaillés soient-ils, sont un début, mais rien ne vaut une vraie formation pour aller droit au but et gagner du temps.
J'ai créé un programme d'accompagnement en 5 étapes sur Google Analytics 4 pour vous permettre d'être rapidement à l'aise sur la nouvelle version de l'outil, et de comprendre et exploiter les données de manière à orienter votre stratégie d’acquisition / UX et développer votre chiffre d’affaires 🚀
Pour voir mes disponibilités pour un appel de prise de brief , ça se passe ici. Vous m’exposerez votre contexte et vos enjeux et je vous partagerai mon approche détaillée.
Articles complémentaires
Pour retrouver tous les articles sur Google Analytics 4.