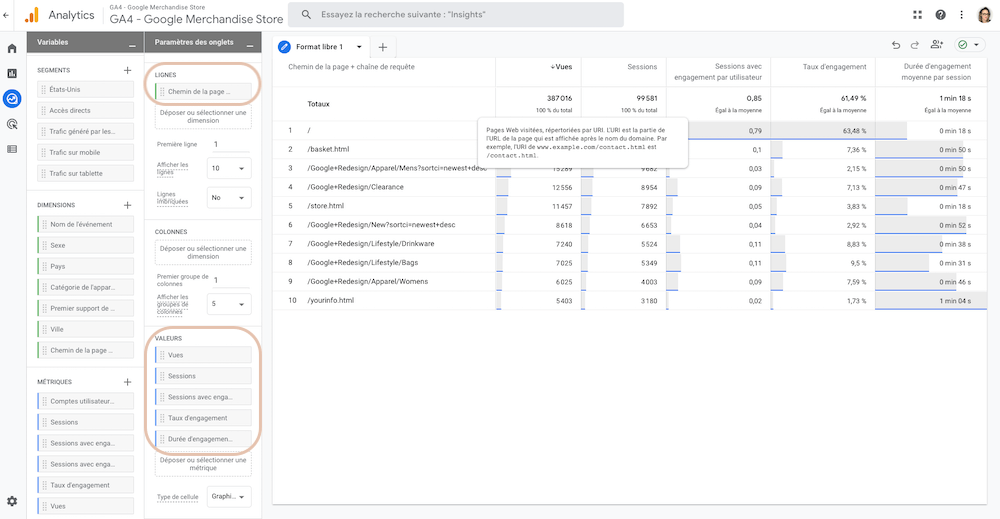Taux de rebond et taux d’engagement dans Google Analytics 4
En janvier 2021, j’avais rédigé un article intitulé Où est passé le taux de rebond dans Google Analytics 4 ? J’y expliquais le concept de rebond, ses limites, et que du fait de ces limites, les équipes Google avaient préféré tuer cette statistique dans GA4 et la remplacer par la notion d’engagement. Et bien la notion d’engagement est restée, mais le taux de rebond vient de ré apparaître dans les rapports 🙃 A noter - et c’est important - que son mode de calcul diffère de celui d’Universal : il devient le contraire du taux d’engagement.
Dans ce nouvel article, je reprends donc une partie du contenu du précédent article, en me concentrant sur taux de rebond et taux d’engagement, et en ajoutant les informations nouvelles sur le taux de rebond : mode de calcul dans Google Analytics 4 vs Universal, et les rapports où le (re)trouver.
Le taux de rebond et ses limites dans Universal
Dans Universal Analytics, le taux de rebond est présent à de nombreux endroits, et notamment dans le rapport “Comportement” > “Contenu du site” > “Toutes les pages” :
C’est le moment de rappeler ici ce qu’est un “rebond” dans Universal : un rebond se produit lorsqu'un utilisateur consulte une seule page de votre site puis le quitte. Aucun autre événement ne doit être envoyé aux serveurs d’Analytics (certains lecteurs savent que l’on peut influencer la comptabilisation du nombre de rebond avec le paramètre d’interaction des tags mais restons simple).
Pour calculer le taux de rebond, on prend le nombre de rebonds total survenu au cours d'une période donnée divisé par le nombre total de sessions.
Ce taux de rebond tente de répondre aux questions suivantes : “Les visiteurs sont-ils vraiment intéressés par mon site?” qui sous-entend notamment “Mes sources de trafic sont-elles qualifiées?”.
Il est cependant de notoriété publique que ce n’est pas toujours une mesure des plus pertinentes. Prenons le cas d’un article de presse ou de blog : que le taux de rebond soit particulièrement élevé sur ce type de pages n’est pas problématique, puisque le visiteur vient pour le lire et repart ensuite normalement. De plus, le taux de rebond n’a pas de sens pour une application mobile, où les utilisateurs ne génèrent pas à proprement parlé de pages vues. Autre raison du manque de pertinence de cette métrique : le taux de rebond varie beaucoup en fonction de vos sources de trafic. Une campagne display avec laquelle vous travaillez votre notoriété aura toujours un taux de rebond beaucoup plus élévé (supérieur à 90% n’est pas rare) que votre trafic Direct ou issu du SEO.
Inutile donc de demander ce qu’est un bon taux de rebond en dehors de quelques seuils : un taux de rebond global en dessous de 25%, ou au dessus de 70% (ce sont plus des ordres d’idée que des chiffres inscrits dans le marbre) doit vous mettre la puce à l’oreille et déclencher une investigation.
Google Analytics 4 ayant notamment été conçu pour réunir au sein d’une même propriété les données des sites et des applications mobiles, il n'est pas surprenant que le taux de rebond ait longtemps disparu, avant de ré-apparaître en juillet 2022, probablement suite aux nombreuses demandes d’utilisateurs perdus, mais pour cette fois compléter la notion d’engagement qui l’avait remplacé comme son exact contraire comme expliqué par le support Analytics listant les nouveautés de Google Analytics 4 au fur et à mesure de leur sortie.
Taux d’engagement et taux de rebond dans GA4
Dans Google Analytics 4, pour qu'une session soit considérée comme engagée, l'utilisateur doit effectuer au moins l'une des trois actions suivantes au cours de sa session :
Etre resté pendant au moins 10 secondes sur une page du site dans l’onglet actif du navigateur ou un écran de l’application exécutée en premier plan
Avoir fait une conversion
Avoir visité au moins deux pages, ou vu deux écrans pour les applications
Vous remarquerez plusieurs nouvelles statistiques dans la propriété GA4 qui reposent sur ce concept et notamment le taux d’engagement correspondant aux sessions avec engagement divisé par le nombre total de sessions, mais également :
Les sessions avec engagement par utilisateur = (sessions avec engagement) / (utilisateurs)
La durée d'engagement moyenne = moyenne de la durée pendant laquelle l'application est exécutée en premier plan ou le site est dans l'onglet actif du navigateur
La nouvelle statistique répondant au mieux au taux de rebond d’Universal est donc le taux d'engagement dans GA4, mais vous noterez que cette notion couvre plus de situations. Etre resté pendant au moins 10 secondes sur une page du site sans visiter une autre page serait par exemple considéré comme un rebond dans Universal, mais compte comme une session engagée dans GA4. Votre taux d'engagement GA4 sera donc toujours supérieur à l'inverse de votre taux de rebond d’Universal : si votre taux de rebond était de 65% le mois dernier, votre taux d'engagement sera d'au moins 35%.
Dans GA4, le taux de rebond devient plus simplement l’exact contraire du taux d’engagement :
Dans Google Analytics 4, le taux de rebond correspond au pourcentage de sessions sans engagement. En d'autres termes, le taux de rebond est l'inverse du taux d'engagement.
Où trouver le taux de rebond dans les rapports GA4 ?
Le taux de rebond est accessible via la customisation des rapports standards mais noter que pour personnaliser les rapports, vous devez disposer du rôle Éditeur au niveau de la propriété.
Pour l’ajouter aux statistiques, entrer dans un rapport, “Acquisition” > “Acquisition de trafic” par exemple, puis cliquer en haut à droite sur l’icône représentée par un crayon permettant de personnaliser le rapport :
Cliquer ensuite sur Métrique :
Et Ajouter une métrique :
Sélection le taux de rebond et Appliquer :
Enregistrer les modifications apportées au rapport existant et cliquer sur la flèche retour en haut à gauche :
Et voilà :
Noter que vous pouvez modifier l’emplacement du taux de rebond dans les colonnes :
Le taux de rebond est également accessible dans les rapports “Explorer”. Pour construire un rapport avec les taux de rebond par page de destination, créer une exploration de type Format libre :
Donner un nom au rapport - Page de destination par exemple - puis dans Dimensions activer Page de destination qui correspond à la page d’arrivée sur le site de vos utilisateurs. Ne pas oublier de cliquer sur le bouton Importer :
Déplacer ensuite la dimension Page de destination dans la colonne d’à côté et supprimer la dimension existante (Ville dans mon cas) :
Dans Statistiques, activer à leur tour les statistiques qui nous intéressent (Taux de rebond mais aussi si vous le souhaitez Vues, Sessions, Nombre total d’utilisateurs, Nouveaux utilisateurs, Conversions …) afin de pouvoir les utiliser dans le rapport, et les déplacer dans la colonne d’à côté sous Valeurs :
Supprimer la dimension présente dans Colonnes si elle ne vous intéresse pas, et si les données semblent bizarres, classer vos pages par Vues, par ordre décroissant (du plus grand au plus petit).
Votre rapport Page de destination est maintenant construit. Vous pourrez toujours y accéder dans vos Explorations, à moins de le supprimer :
Où trouver le taux d’engagement dans les rapports GA4 ?
Cette nouvelle statistique n’apparaît pas dans tous les rapports mais vous la trouverez notamment dans “Acquisition” > “Acquisition de trafic” :
Si vous souhaitez voir toutes les statistiques d’engagement réunies par page, il vous faudra là aussi passer par le module “Explorer” > Format libre.
Donner un nom au rapport - Engagement par page par exemple - puis dans Dimensions activer Chemin de la page qui correspond à la dimension Page dans Universal = l’URI soit la partie de l’URL qui s’affiche après le nom de domaine. Déplacer ensuite la dimension Chemin de la page dans la colonne d’à côté et supprimer la dimension existante (Ville dans mon cas).
Dans Statistiques, activer les statistiques qui nous intéressent (ajouter Vues et Sessions) et les déplacer dans la colonne d’à côté sous Valeurs.
Ce qui devrait vous donner quelque chose comme :
Toujours penser à supprimer la dimension présente dans Colonnes si elle ne vous intéresse pas, et si les données semblent bizarres, classer vos pages par Vues, par ordre décroissant (du plus grand au plus petit), en cliquant sur le nom de la colonne, plusieurs fois si nécessaire.
Votre rapport Engagement par Page est maintenant construit.
Besoin de maîtriser Google Analytics 4 : on s’en parle ?
Les tutoriels, aussi bien faits / détaillés soient-ils, sont un début, mais rien ne vaut une vraie formation pour aller droit au but et gagner du temps.
J'ai créé un programme d'accompagnement en 5 étapes sur Google Analytics 4 pour vous permettre d'être rapidement à l'aise sur la nouvelle version de l'outil, et de comprendre et exploiter les données de manière à orienter votre stratégie d’acquisition / UX et développer votre chiffre d’affaires 🚀
Pour voir mes disponibilités pour un appel de prise de brief , ça se passe ici. Vous m’exposerez votre contexte et vos enjeux et je vous partagerai mon approche détaillée.
Articles complémentaires
Pour retrouver tous les articles sur Google Analytics 4.