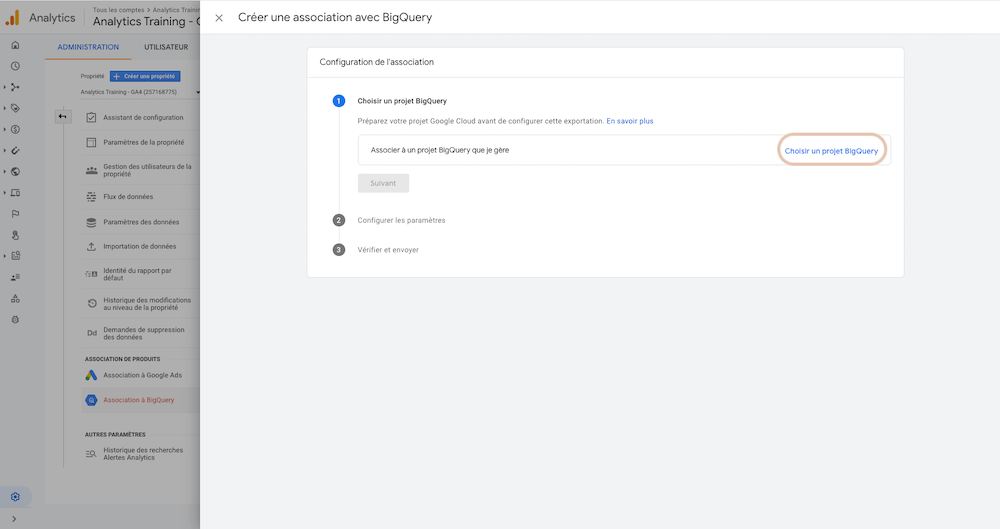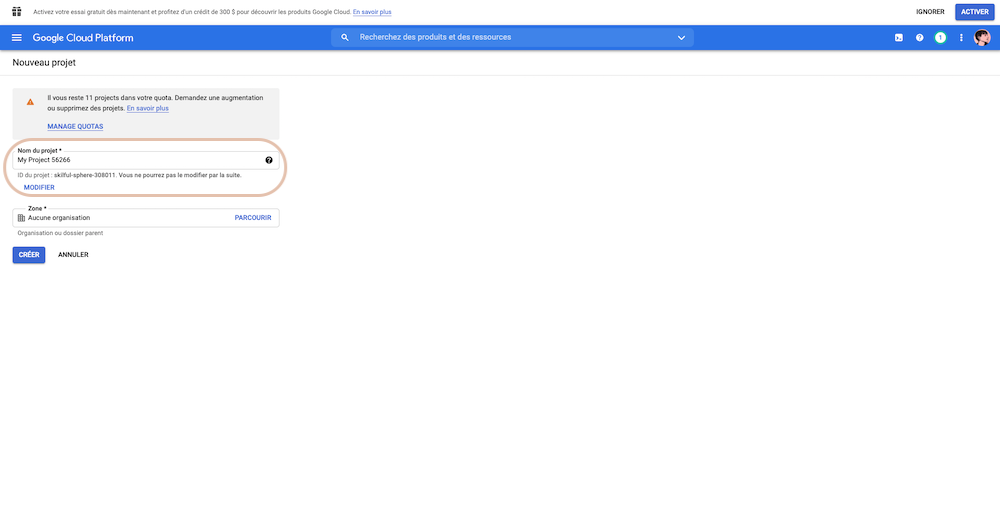Exporter ses données Google Analytics 4 vers BigQuery
Historiquement, le seul moyen pour les utilisateurs de Google Analytics d'accéder et d'exporter des données brutes à partir de GA vers BigQuery était la version entreprise, GA360. Avec l'introduction de Google Analytics 4 (GA4), cette fonctionnalité - probablement une des plus importantes dans l’histoire d’Analytics - est désormais disponible pour tous les utilisateurs, avec en prime un schéma de données repensé.
Devez-vous mettre en place une association entre GA4 et BigQuery ? Je vous y encourage fortement en tous cas ;) Les possibilités deviennent ensuite tellement plus riches et flexibles, en termes de reporting et d’analyse avancée, le tout combinable avec d’autres sources de données, que ce serait vraiment dommage de s'en passer. Surtout que ce n'est pas aussi compliqué que ce qu'on pourrait imaginer.
Dans cet article, après une courte présentation de ce qu’est BigQuery, nous nous pencherons sur l’activation de l’export des données de Google Analytics 4 vers la plateforme. La plupart des contenus de formation que j’ai pu parcourir jusqu’ici n’expliquaient pas vraiment comment créer un projet BigQuery. C’est chose faite ici. L’article se termine sur un premier exemple de requête SQL tout simple à essayer histoire de vous mettre le pied à l’étrier ;)
Qu’est-ce que BigQuery ?
BigQuery est une plateforme de données hébergée dans le cloud, permettant de stocker et d’interroger rapidement des ensembles de données volumineux.
Exporter de Google Analytics 4 vers BigQuery vous permet d’accéder à toutes les données brutes de l’outil, événement par événement, au fur et à mesure où GA les reçoit, puis d’interroger ces données à l’aide d’une syntaxe de type SQL.
Les raisons majeures expliquant que les utilisateurs passent par BigQuery pour les exports Google Analytics est qu’ils peuvent construire leurs propres modèles d’analyse et de reporting avancés sur leurs visiteurs et clients, les combiner avec des données provenant d’autres outils - CRM, plateformes publicitaires, etc. - ou encore les connecter avec des outils de DataViz type Tableau ou Qlikview.
Activer l’export vers BigQuery
L'exportation BigQuery peut être activée à partir de l'interface utilisateur de Google Analytics. Assurez-vous d’avoir les droits de modification sur la propriété.
Dans l’Administration, sélectionner Association à BigQuery :
Configurer une exportation en cliquant sur le bouton bleu Associer.
Sur l'écran d'association, sélectionner un projet Google Cloud que vous gérez. Si votre organisation n'a pas encore de projet GCP (Google Cloud Platform), vous devrez en créer un nouveau - j’en parle dans le paragraphe suivant. Pour les autres, cliquer sur Choisir un projet BigQuery :
Sélectionner le projet à associer à votre propriété GA4 et Confirmer :
Noter qu’une seule association est possible par propriété.
Sur l’écran suivant spécifier où vous souhaitez que vos données soient hébergées pour être conforme avec les réglementations locales : US, EU, ou des pays en particulier comme Sydney, Taïwan, etc. :
Configurer ensuite les paramètres : le ou les flux de données à importer, et la fréquence d’exportation, tous les jours et / ou en flux continu. L’option flux continu permet d’obtenir les données du jour dans BigQuery en quelques secondes, mais ne sera disponible que si vous utilisez une version payante. L’export quotidien est quant à lui généré une fois par jour avec les données de la veille :
Noter que vous pouvez modifier ce choix à n’importe quel moment en retournant dans l’Administration > Association BigQuery.
Il ne vous reste qu’à valider le tout en cliquant sur Envoyer.
Une fois que l'association est faite, la transmission des données vers votre projet BigQuery sera visible sous 24 heures. Il n’y a par ailleurs pas de rétroactivité, d’où l’intérêt de créer cette association le plus tôt possible.
Voilà le lendemain ce que je vois dans mon projet BigQuery intitulé ga4-analytics-training :
On y trouve l’ensemble de données analytics_IDdePropriété, comportant une ou deux tables en fonction de votre choix quant à la fréquence d’exportation (evets_intraday contiendrait les données du jour en flux continu), et dans chaque table une ligne par événement avec tous les logs : date, horodotage, paramètres et leurs valeurs.
Créer un projet BigQuery
Avant de pouvoir activer et configurer un export des données brutes GA4 vers BigQuery, il vous faut créer un compte Google Cloud Platform (GCP).
Toutes les ressources Google Cloud que vous allouez et utilisez doivent appartenir à un projet. Dans Google Cloud Console, sur la page de sélection du projet, cliquer sur Créer un projet :
Nommer votre projet, que vous pouvez lier à une organisation :
BigQuery est automatiquement activé dans les nouveaux projets.
Si nécessaire, ouvrez la page BigQuery dans Cloud Console.
Dans le panneau Explorateur, cliquez sur le nom de votre projet. C’est là que vous trouverez votre ensemble de données GA4 une fois exporté.
L'exportation des données d'une propriété Google Analytics 4 vers BigQuery est gratuite si vous utilisez le bac à sable BigQuery (ou sandbox), mais les exportations dépassant les limites du bac à sable sont payantes. Je vous invite à parcourir la documentation à ce sujet.
Au moment où j’écris l’article, il est par ailleurs toujours possible de bénéficier d'un crédit de 300 $ pour explorer et évaluer Google Cloud Platform avant d’être facturé après être sorti du bac à sable.
Interroger la table
Maintenant que vous avez chargé des données dans une table, vous pouvez l'interroger.
Cliquez sur Saisir une nouvelle requête. Un nouvel onglet de l'éditeur de requête s'ouvre.
Copiez et collez la requête suivante - exemple simple : calculer le nombre d'utilisateurs uniques un jour donné - dans la zone de texte de requête :
SELECT count (user_pseudo_id distinct)
FROM `projectId.analytics_property.events_YYYYMMDD`
ce qui donne dans mon cas :
ga4-analytics-training est le nom de mon projet ; analytics_257168775 identifie la table de données ; events_20210317 va chercher les événements qui ont été collectés le 13 mars 2021.
Cliquez sur Exécuter. Les résultats s’affichent en bas de la page.
Définir l’expiration de la table
Par défaut, vos données seront définies pour être supprimées après 60 jours.
Vous pouvez modifier cette option si vous utilisez la version payante de BigQuery, en cliquant sur le nom de votre ensemble de données ("analytics_ <ID de propriété>") et en sélectionnant le crayon à côté de "Informations sur l'ensemble de données" :
Et voilà pour ce tutoriel - intro BigQuery / Google Analytics 4.
Articles complémentaires
Pour retrouver tous les articles sur Google Analytics 4.