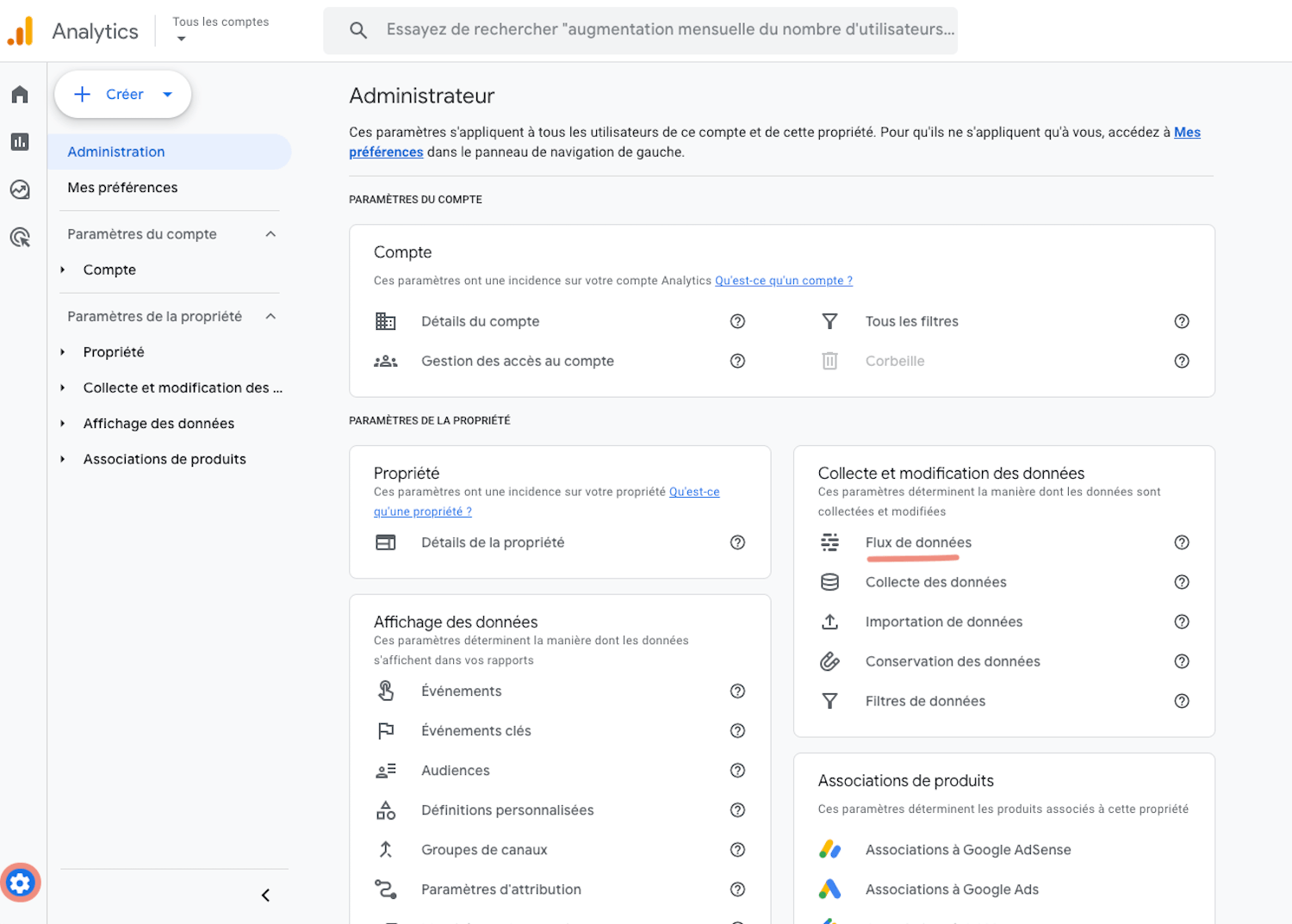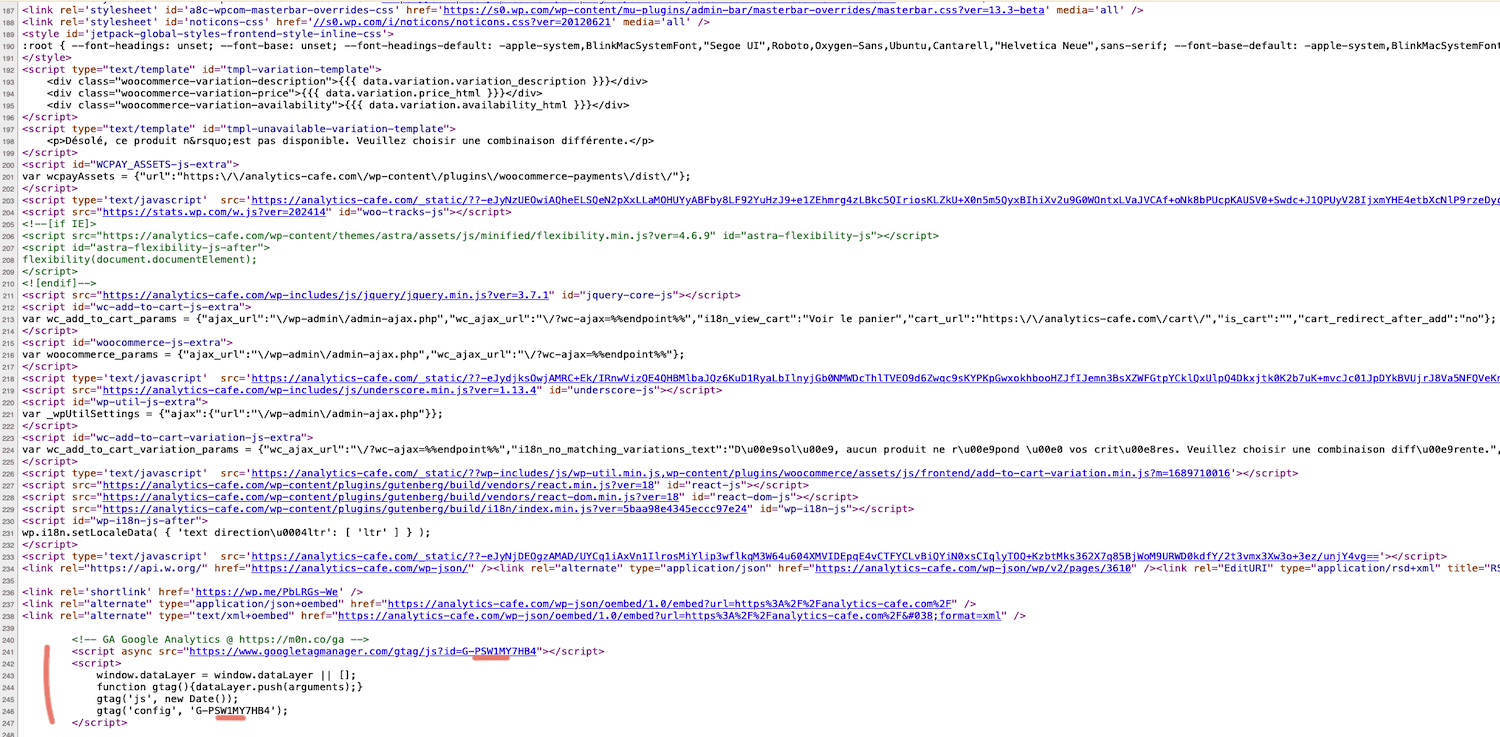Vérifier si Google Analytics 4 est (bien) installé sur un site
Chaque mois j’accompagne des clients (entreprises, agences voire freelances) à maîtriser la nouvelle version de Google Analytics pour mieux suivre les données de leur site et améliorer les résultats de leurs actions (acquisition ou UX). Dans ce programme personnalisé, je les forme à la collecte de données, au bon paramétrage de l’outil, à la lecture et la création de rapports personnalisés, et fournit des bases solides pour qu’ils soient autonomes sur la création d’événements via Google Tag Manager nécessaires à leur activité.
A cette occasion, je tombe régulièrement sur des sites pour lesquels le tag (ou balise) de configuration - celui qu’il faut poser sur toutes les pages de son site et qui permet à Google Analytics 4 de collecter des données - est mal installé, et notamment installé deux fois (via un plugin du CMS type Wordpress, Shopify, Prestashop, Magento… et un container de Google Tag Manager par exemple). Et qui dit double installation du tag, dit double comptabilisation des pages vues et des autres événements collectés automatiquement (lire l’article du blog Les événements dans Google Analytics 4 pour la liste des événements concernés).
Je me suis donc dit qu’un tutoriel permettant de vérifier si GA4 est (bien) installé sur un site avait son utilité. Il y a comme souvent plusieurs façons de le faire. Mais d’abord, petit rappel sur les bases de la collecte de données par Google Analytics.
Les bases de la collecte de données par Google Analytics 4
Google Analytics, comme tous les outils de Web Analytics, demande d’installer un tag pour collecter de la donnée. Vous entendrez aussi parler de balise, de code de suivi et parfois de pixel.
Il s’agit d’un petit bout de code (JavaScript) à ajouter sur toutes les pages du site, dans le code HTML et de préférence dans le <head>, qui ressemble à ça :
💡 Il faut bien comprendre que si une page de votre site ne contient pas ce bout de code, vous n’aurez pas d’informations dans GA sur la page en question.
Ce tag vous est fourni une fois le process de création de la propriété Google Analytics terminé.
Pour remettre la main dessus, direction l’Administration de GA4 > Flux de données :
Cliquer sur votre flux, puis dans la section du bas Balise Google, aller dans Voir les instructions sur la balise. S’assurer d’être dans l’onglet Intégrer manuellement :
Il existe 3 façons d’installer le tag sur toutes les pages d’un site pour commencer à collecter des données :
Via un plugin du Back Office du CMS (Content Management System soit des outils de création de sites web clef en main comme Drupal, Wordpress, Shopify, Squarespace, Wix, Magento, Prestashop, etc.).
Directement dans la section <head> du code HTML de chacune des pages de votre site - en général, vous passerez par votre développeur.
Via Google Tag Manager, option à privilégier dans la mesure où elle permet - facilement et en toute sécurité - d’aller beaucoup plus loin dans la customisation de l’outil. Lire dans ce cas l’article Installer Google Analytics via Google Tag Manager.
Si vous ignorez la façon dont le tag de GA4 a été installé sur votre site, c’est le moment de commencer à mener l’enquête ;)
Vérifier si Google Analytics 4 est bien installé sur un site
Vérifier si Google Analytics 4 est installé sur un site via le code source de la page
La première façon de vérifier si GA4 est installé sur un site consiste à accéder au site en question, puis à faire un clic droit pour afficher le code source de la page :
Faire une recherche sur gtag et regarder si le code contient un numéro commençant par G-XXXXXX :
Si vous trouvez un numéro commençant par UA-XXXXXX, il s’agit de l'ancienne version du tag de Google Analytics.
Et si vous tombez sur un numéro commençant par AW-XXXXXX, c’est un tag lié à Google Ads (AW pour AdWords, l’ancien nom de Google Ads) -> Cela ne signifie pas nécessairement que Google Analytics 4 est installé sur le site.
Il y a des chances cependant pour que vous ne trouviez rien : le tag est en effet souvent mis en place via Google Tag Manager. Dans ce cas vous pouvez faire une recherche sur gtm.js et regarder si le code contient un numéro commençant par GTM-XXXXXX :
Vous aurez ensuite besoin d’avoir accès au container Google Tag Manager en question pour vérifier la présence de la Balise Google.
Sinon direction une des méthodes ci-dessous 👇
Vérifier si Google Analytics 4 est installé sur un site via Google Tag Assistant
Aller sur tagassistant.google.com.
Cliquer sur Ajouter un domaine :
Puis saisir l'URL du site (avec le https://) et cliquer sur Connecter.
Un nouvel onglet (ou une nouvelle fenêtre) s’ouvre, et vous verrez dans Tag Assistant les outils Google installés sur le site (Google Tag Manager, Google Analytics, Google Ads…) et leurs IDs :
L’ID de mesure GA4 (le numéro G-XXXXX contenu dans le code de suivi) sera visible si le tag est installé.
En cliquant sur l’ID de mesure , vous trouverez dans les Détails du tag (partie Source) des indications sur la façon dont le tag a été installé (via Google Tag Manager ou non) :
Dans cet exemple, le tag de GA4 passe donc par Google Tag Manager.
Vous verrez également tous les événements envoyés par le tag.
💡 Si votre propriété GA4 est issue d’une migration automatique à partir d’Universal Analytics et utilise le “vieux” tag d’UA sur vos pages à la place de la Balise Google (dite GTAG), c’est aussi à cet endroit que vous pourrez le voir. Il est conseillé dans ce cas de mettre en place le tag de GA4 sur votre site si ce n’est pas déjà fait, et de désactiver la connexion avec UA dans l’Administration. Un post LinkedIn de Fred Pike à ce sujet.
Vérifier si Google Analytics 4 est installé sur un site via une extension Chrome
Pour cette option, vous aurez besoin d’installer le plugin Chrome Google Analytics Debugger.
Une fois ajouté à votre navigateur, cliquer sur l’icône de l’enveloppe : un petit texte ‘ON’ devrait apparaître vous informant que le plugin est actif :
Direction ensuite les outils de développement de Chrome :
Sélectionner l’onglet Console. Le plugin affiche ici des informations liées à Google Analytics - un peu difficiles à lire soyons honnêtes - mais vous devriez facilement identifier dans le tas un ID de mesure GA4 :
On voit que le plugin permet notamment de voir le ou les événements qui ont été envoyés, page_view ici, et les paramètres liés à cet événement.
Il y a bien d’autres plugins Chrome vous permettant de vérifier si Google Analytics 4 est installé sur un site.
Analytics Debugger de David Vallejo en fait partie, et pour celui-ci vous devrez aller dans l’onglet du même nom dans les outils de développement que vous verrez une fois le plugin ajouté à votre navigateur. Cliquer sur Start Debugging :
Le plugin permet là encore de voir le ou les événements qui ont été envoyés, et les paramètres liés à cet événement :
Vérifier si Google Analytics 4 est installé sur un site via les cookies de votre navigateur
Une autre option consiste à vérifier les cookies de votre navigateur.
Lorsqu'une personne charge pour la première fois une page sur votre site, Google Analytics attribue en effet automatiquement à cette personne un identifiant client (ID Client), qui est unique au navigateur et à l'appareil et stocké dans un cookie propriétaire (nommé _ga).
Pour repérer votre ID Client, plusieurs possibilités s’offrent à vous mais la plus simple est probablement d’utiliser le plugin Chrome EditThisCookie, qu’il vous suffit ensuite de cliquer (icône du cookie dans vos extensions) lorsque vous êtes sur le site qui vous intéresse :
Autre option : retourner dans les outils de développement de Chrome mais cette fois-ci aller dans l’onglet Application puis Cookies, se positionner sur le site sur lequel vous naviguez et chercher _ga :
Si ce cookie est présent dans votre navigateur et déposé par le nom de domaine que vous visitez, alors Google Analytics est installé sur le site.
💡 Attention : cette méthode ne dit pas quelle version est installée. Il pourrait encore s’agir de votre “vieux” tag Universal Analytics qui crée le cookie.
Ce cookie se conservant au maximum 400 jours sur Chrome, vous pouvez pour vous assurer que l’implémentation est toujours d’actualité, le supprimer et recharger la page. Si _ga est instantanément recréé (avec un autre numéro), le tag est bien installé.
💡 Pour supprimer un cookie, cliquer l’icône de la poubelle dans le plugin Edit This Cookie ou la croix si vous êtes dans les outils de développement Chrome.
💡 Il est probable que vous ne trouviez pas le cookie _ga avant d’avoir donné votre accord aux traceurs sur le bandeau de collecte du site. Sauf avec une implémentation du Google Consent Mode en mode avancé, le tag qui crée le cookie ne doit en effet se déclencher que lorsque vous avez donné votre consentement. En mode avancé, le tag par contre se déclenche quel que soit l’accord de l’utilisateur sur le bandeau de collecte mais n’envoie que des données anonymes aux serveurs de Google jusqu’au (et si) consentement. Le numéro de cookie est alors unique à chaque page et doit changer si vous chargez une autre page.
💡 Si vous avez refusé les traceurs sur le bandeau de collecte de votre site, votre CMP (Consent Management Platform type Axeptio, Cookiebot et compagnie) en garde en général la mémoire dans vos cookies. Les supprimer tous puis recharger la page, et le bandeau de collecte devrait ré-apparaître. A noter que certaines CMP doublent l’information dans un autre espace de stockage du navigateur que l’on appelle le stockage local, visible dans les outils de développement de Chrome onglet Application puis Stockage Local.
Vérifier si Google Analytics 4 est installé sur un site via l’onglet Réseau dans le navigateur
C’est la méthode que j’utilise le plus, notamment pour repérer facilement un problème de double implémentation évoqué en introduction.
Chaque fois que le comportement d'un utilisateur déclenche le tag, par exemple lorsque l'utilisateur charge une page du site, l’interaction est incorporée à un appel et envoyée aux serveurs de Google sous la forme d’une URL commençant pour Google Analytics 4 par https://www.google-analytics.com/g/collect?v=2.
Figure également le paramètre tid contenant l’ID de mesure ce qui nous donne quelque chose comme https://www.google-analytics.com/g/collect?v=2&tid=G-XXXXXX…
Ces appels sont visibles dans les outils de développement de Chrome, onglet Réseau (ou Network pour ceux qui ont leur navigateur en anglais). Pour les voir, effacer tout ce que vous voyez en cliquant sur le symbole de roue barrée le cas échéant, puis faire une recherche sur collect?v=2 et recharger la page :
💡 g/collect?v=1 correspond à Universal Analytics, tandis que g/collect?v=2 à Google Analytics 4.
Sélectionner ensuite un appel et en parcourir les paramètres visibles dans Charge utile (Payload en anglais) :
Pour rappel, les événements sont la base du modèle de données de GA4. Un événement, lorsqu'il est envoyé à GA4, comprend un nom et des paramètres, qui sont des informations sur l’interaction en question et qui sont divisés en paramètres collectés automatiquement et en paramètres personnalisés.
Pour en savoir plus lire le tutoriel Les paramètres d’un appel d’événement dans Google Analytics 4.
Le paramètre en donne le nom de l’événement qui a été envoyé à Google Analytics, page_view ici, se déclenchant au chargement d’une page sur le site
sr correspond à screen resolution ou résolution d’écran (taille de l’écran),
ul pour user language, à savoir la langue du navigateur,
dl pour document location, ou l’URL sur laquelle l’événement s’est déclenché,
etc.
💡 Pour déchiffrer les paramètres d’un appel, cette ressource de David Vallejo devrait vous aider.
💡 Vérifier à partir d’ici que vous ne voyez pas 2 lignes avec le même ID de mesure et le même événement page_view apparaître à chaque fois que vous chargez une page du site. Si c’est le cas, vous faites à priori partie des sites à comptabiliser à minima toutes leurs pages vues en double 🙊 Il ne vous reste plus dans ce cas qu’à comprendre comment ces tags se déclenchent - code source, utilisation du vieux tag Universal, plugin du CMS, Google Tag Manager et à n’en conserver qu’un (celui de votre container Google Tag Manager idéalement). Attention : il faut bien que ce soit le même ID de mesure. Si c’est un autre ID, votre site envoie vraisemblablement les données à 2 propriétés Analytics différentes et il n’y a pas lieu de s’inquiéter dans ce cas.
Attention aux adblockers
💡De nombreux utilisateurs ont un adblocker dans leur navigateur (adblock, ghostery, etc.). Ces adblockers empêchent souvent Google Tag Manager ou Google Analytics de se déclencher. Penser à vérifier dans vos extensions, et à le désactiver sur le site sur lequel vous faites vos tests.
Conclusion
Si ce tutoriel n’aborde pas des sujets de débogage d’événements avancés, il devrait déjà vous permettre de vous assurer que Google Analytics 4 est bien installé sur votre site, et de repérer le problème de double implémentation de la balise Google le cas échéant.
Si vous avez un doute à ce sujet, n’hésitez pas à réserver 1h dans mon agenda Calendly pour que je puisse rapidement vous aiguiller.
Articles complémentaires
Pour retrouver tous les articles sur Google Analytics 4.