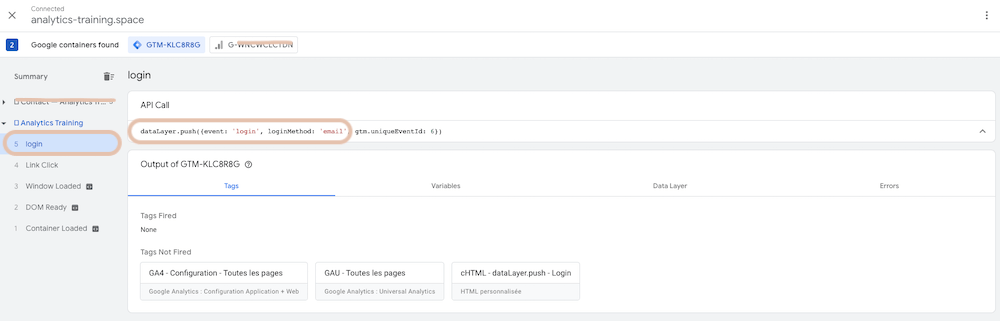Les événements dans Google Analytics 4
Note : GA4 est en constante évolution. La navigation a notamment été mise à jour en juin 2021. Pour vous permettre de retrouver les rapports mentionnés ci-dessous et leur nouvel emplacement, je vous ai concocté ce document Google Sheet. Presque aussi pratique que Waze 😉
Google Analytics 4 est installé sur votre site ? Well done ! L’étape suivante consiste à mettre en place les événements dont vous aurez besoin pour suivre les interactions des visiteurs avec votre site (clics sortants, téléchargement de documents, logins, signs up, etc.).
Si l’on comprend que GA4 a un modèle de données basé sur des événements, il n’est pas surprenant que les événements eux-mêmes soient classés en différents groupes. Vous trouverez donc les événements collectés automatiquement, que GA4 récupère sans avoir besoin de tag supplémentaire autre que le tag de configuration - les événements recommandés, que Google conseille d'utiliser (s'ils s'appliquent à vos besoins évidemment) - et enfin les événements personnalisés, à utiliser s'il n'y a pas d'événements collectés automatiquement ou d'événements recommandés qui vous correspondent.
Dites au revoir aux catégories, actions et libellés des événements UA
En comparaison avec Universal Analytics, alias UA (la version précédente de Google Analytics), le modèle de données de Google Analytics 4 est plus flexible : il y a notamment bien moins de contraintes de champs / paramètres pour les événements.
Dans Universal Analytics, vous êtes cantonné pour chaque événement à 4 paramètres (à l'exclusion des dimensions personnalisées) : Catégorie d'événement (obligatoire) - Action d'événement (obligatoire) - Libellé d'événement (facultatif) - Valeur de l'événement (facultatif).
Dans Google Analytics 4, le nombre de paramètres dépend uniquement de la personne qui met en œuvre le suivi. Il n’existe qu’un seul paramètre obligatoire appelé “Nom de l'événement”. Si vous le souhaitez, vous pouvez n’envoyer aucun paramètre supplémentaire. Ou vous pouvez envoyer 4 paramètres supplémentaires qui décrivent mieux le contexte de cet événement pour analyse.
Disons par exemple que quelqu'un a rempli le formulaire "Demander une démo" sur votre site. Vous pouvez envoyer le nom d’événement request_demo, avec éventuellement 4 paramètres supplémentaires - product_name, company_size, company_industry, annual_revenue - si ces informations sont remplies lors de la demande de démo et que vous pouvez les récupérer dans un tag. Dans ce cas on parlera de paramètres personnalisés. Nous y reviendrons.
Gardez tout de même à l'esprit qu'il existe certaines limites sur la collecte et la configuration des événements, notamment concernant la longueur du nom et le nombre de paramètres personnalisés que vous pouvez envoyer avec un seul événement. Et que bien que vous puissiez ajouter autant d’événements que souhaités / nécessaires pour vos besoins de reporting, vous devrez suivre certaines recommandations.
Pensez par ailleurs à toujours travailler avec un document qui répertorie nom + paramètres de chaque événement remonté, pour organiser et garder lisibles / compréhensibles vos rapports.
Les événement collectés automatiquement
Dans GA4, tant les applications (Firebase SDK) que les sites (Global Site Tag / Google Tag Manager) collectent automatiquement certains événements, et si vous avez activé les mesures améliorées pour le flux de données de votre site web, encore plus d'événements sont collectés sans qu'il soit nécessaire de taguer manuellement le site. Je vous renvoie à l’article sur comment installer GA4 et la partie “Configurer son flux de données” si vous avez besoin de vous rafraîchir l’esprit sur ce point.
Pour rappel, un événement est collecté automatiquement lorsqu'il ne nécessite pas l'ajout d'un tag ou d'un extrait de code supplémentaire au simple tag de configuration GA4.
Certains de ces événements collectés automatiquement sont accompagnés de paramètres par défaut aidant à étoffer le reporting. Vous les trouverez dans cet article du support sur les événements collectés automatiquement.
Ci-dessous les événements collectés automatiquement pour le web :
Les pages vues, à chaque chargement d’une page (nom de l’événement : page_view)
Les premières visites, lorsqu’un visiteur vient pour la première fois sur votre site (nom de l’événement : first_visit)
Les démarrages de session, lorsqu’un utilisateur commence une visite sur votre site ou qu’au moins 30 minutes se sont écoulées depuis le précédent événement envoyé par le même utilisateur (nom de l’événement : session_start)
Les utilisateurs engagés, lorsque ce dernier reste plus de 10 secondes sur une page, déclenche une conversion ou voit plus de 2 pages (nom de l’événement : user_engagement)
Les défilements de page ou scrolls, lorsque la page est vue à 90% (nom de l’événement : scroll)
Les clics sortants, chaque fois qu’un visiteur clique sur un lien qui le redirige vers un autre nom de domaine que le vôtre (nom de l’événement : click)
Le Site Search, chaque fois qu’un internaute fera une requête sur le moteur de recherche interne du site, à condition que l’un des 5 paramètres suivants introduisent la requête dans l’URL - q, s, search, query, keyword (nom de l’événement : view_search_results). Si c’est un autre paramètre qui introduit la requête de l’internaute pour votre site, il faudra l’ajouter à cet endroit, en cliquant sur la petite roue en bas à droite de la copie d’écran. Si l'adresse de la page de résultats de recherche de votre site ressemble par exemple à https://www.votresite.com/search?key=my+search+term, vous devrez saisir le mot "key" (sans guillemets) à la liste existante q, s, search, query, keyword soit q, s, search, query, keyword, key
L’interaction avec des vidéos YouTube intégrées et compatibles avec l’API JavaScript (noms de l’événements : video_start, video_progress à 10% puis 25, 50, 75% de durée de lecture, video_complete)
Le téléchargement de fichiers pdf, ppt, xlsx, docx, etc. (nom de l’événement : file_download).
Vous pouvez activer ou désactiver certains de ces événements s’ils n’ont pas d’intérêt pour vous au niveau des mesures améliorées (“Administration” > “Flux de données” puis cliquer sur le flux de données qui vous intéresse) :
Noter finalement que certains de ces événements collectés automatiquement peuvent ne pas apparaître dans vos rapports. Je pense en particulier au suivi des vidéos YouTube, qui rencontre souvent des problèmes. Par exemple, si la vidéo Youtube intégrée contient des paramètres de confidentialité, ou si un paramètre de requête dit enablejsapi est absent dans l’URL de la vidéo (l’écouteur utilise le lecteur via l'API JavaScript), le suivi automatique ne fonctionnera pas.
Les événements recommandés
Lorsque vous pensez à une interaction que vous aimeriez suivre en tant qu’événement, commencez par vérifier si ce n’est pas déjà fait via un des événements collectés automatiquement listés précédemment. Si aucun de ces événements ne couvre votre cas, alors il sera temps d’aller voir du côté des événements recommandés - Google en a imaginé un certain nombre en fonction du secteur d’activité du site : commerce de détail ou e-commerce, voyages ou jeux.
Par exemple, lorsque l'utilisateur se logue, Google vous demande d'utiliser un événement avec le nom login et le paramètre method :
Pourquoi utiliser login et pas un autre nom ? A vrai dire nul ne sait pour le moment mais le temps nous le dira probablement. On suppose que certains de ces événements seront regroupés un jour dans des rapports dédiés, ou qu’ils serviront aux capacités de machine learning à venir mises en avant pour GA4.
Créer un événement recommandé via Google Tag Manager
Continuons sur l’exemple du login, ou connexion à un espace membre / client. Vous souhaitez connaître le nombre de visiteurs se connectant à leur espace et la méthode utilisée (email, Facebook profil, etc.). Pour ce faire, vous avez demandé à un développeur de vous pousser un événement dans le dataLayer lorsqu’un utilisateur se logue, avec le dataLayer.push suivant :
<script>
window.dataLayer = window.dataLayer || [];
window.dataLayer.push({
'event' : 'login',
'loginMethod' : 'email' // à remplacer de façon dynamique à chaque connexion par votre développeur
});
</script>
La valeur de ‘loginMethod’ doit être mise à jour de façon dynamique à chaque connexion par votre développeur.
Une fois le code implémenté, vous devriez voir en mode prévisualisation de Google Tag Manager un événement dataLayer s’appelant login comme ci-dessous, dont vous allez pouvoir vous servir pour déclencher votre tag d’événement Google Analytics 4 :
A chaque fois que cet événement apparaîtra dans le dataLayer, GTM déclenchera votre tag.
Pour créer ce déclencheur maintenant qu’il est poussé dans le dataLayer, le chemin dans votre container Google Tag Manager est le suivant : Déclencheurs > Nouveau. Sélectionner Evénement personnalisé tout en bas de la liste :
Il est essentiel de reprendre dans le champ Nom de l’événement exactement le même nom que celui qui apparaît dans la prévisualisation de Google Tag Manager.
Ne pas oublier avant d’enregistrer de nommer clairement votre déclencheur. On commence en général par le type de déclencheur. Ici custom event pour événement personnalisé. Rien de vous empêche de le nommer en français évidemment.
La dernière étape restante, avant de pouvoir pleinement configurer votre tag, est de créer une variable dataLayer qui reprendra la valeur associée à loginMethod. Le chemin dans votre container Google Tag Manager est le suivant : Variables > Variables définies par l’utilisateur > Nouvelle. Sélectionner Variable de couche de données :
Nommer votre variable (DLV = dataLayer variable), et enregistrer.
Reste la création du tag d’événement Google Analytics 4 lui-même. Aller dans Balises > Nouvelle. Sélectionner Google Analytics : Evénement GA4 :
Ajouter un tag d’événement Google Analytics 4 suppose d’avoir déjà un tag de configuration en place. Si ce n’est pas encore fait, je vous renvoie de nouveau à cet article qui vous guidera dans les étapes : Installer GA4 via GTM.
Configurer le tag comme ci-dessous :
Dans Balise de configuration, sélectionner votre tag de configuration, qui rappelle les paramètres Google Analytics pour un tag d’événement Universal Analytics.
Dans Nom de l’événement, reprendre le nom recommandé par Google, à savoir login, en respectant la casse (tout en minuscules).
Et c’est dans Paramètre de l’événement que vous allez pouvoir ajouter la méthode de connexion (nom) et sélectionner votre variable dataLayer loginMethod (valeur). Reprendre également le nom du paramètre tel que conseillé par Google, à savoir method.
Ajouter le déclencheur créé précédemment.
Et enregistrer, en veillant à nommer clairement votre tag.
Comme toujours après avoir ajouté un tag et avant publication, tester son bon déclenchement avec la prévisualisation de Google Tag Manager, que vous aurez pris soin d’actualiser :
Le tag s’est bien déclenché ? Rendez-vous dans le rapport “DebugView” de votre propriété Analytics :
En cliquant sur login, vous avez accès aux paramètres envoyés avec l’appel, dont method, que vous avez ajouté.
Les événements personnalisés
Les événements personnalisés constituent la dernière catégorie d'événements disponible dans Google Analytics 4. Si votre événement n'est pas couvert parmi les événements suivis automatiquement ou les événements recommandés, il vous reste la possibilité de créer des événements from scratch.
La configuration des événements personnalisés est à peu près identique aux événements recommandés. La seule différence est que vous devrez créer vos propres noms d'événements. Par exemple, si vous souhaitez suivre la soumission d'un formulaire de contact, le nom de l'événement pourra être form_submission, ou contact_form, ou encore contact_form_submission. Ou quoi que ce soit d'autre, à l’exception des noms d’événements réservés listés sur cette page.
Dans la documentation pour les développeurs, Google est étrangement réservé sur l’utilisation de ces événements personnalisés, alors qu’ils sont intéressants parce qu’entièrement adaptables à vos besoins. Le texte n’est pas disponible en français mais traduit cela donnerait :
Les événements personnalisés sont des événements qui ne sont pas déjà automatiquement collectés ou recommandés. N'utilisez des événements personnalisés que si les événements existants ne gèrent pas votre besoin. Les événements personnalisés n'apparaissent pas dans la plupart des rapports standard, vous devrez donc probablement configurer des rapports personnalisés pour une analyse significative.
Même si les données ne figurent pas dans la plupart des rapports standards (un parti pris de leur part semble-t-il), à moins de les transformer en dimensions personnalisées, elles seront par ailleurs disponibles dans BigQuery.
Créer un événement personnalisé via Google Tag Manager
Partons sur l’exemple des clics sur la navigation principale de votre site. J’utiliserai de mon côté un site de démo que j’ai créé :
La première chose à faire afin de voir ce qui remonte dans le code au moment d’un clic sur un des liens de la navigation - dont vous pourrez vous servir pour conditionner votre tag d’événement - est d’activer ce qu’on appelle un écouteur de clics dans Google Tag Manager, clics redirigeant en l’occurrence vers une autre page. Dans votre container, aller dans Déclencheurs > Nouveau. Sélectionner Liens uniquement sous Clic. Ne spécifier rien de plus, nommer votre déclencheur, et enregistrer :
Noter qu’il est inutile d’ajouter cet écouteur / déclencheur si vous avez déjà un tag conditionné au même déclencheur, ou si vous avez activé dans les mesures améliorées de votre flux de données les téléchargements de fichiers ou clics sortants.
Ne pas oublier d’activer les variables correspondantes aux clics si ce n’est pas fait. Aller dans Variables > Configurer sous Variables intégrées. Activer toutes les variables en les cochant :
Mettre à jour votre prévisualisation Google Tag Manager (bouton Prévisualiser) et cliquer sur un des liens de la navigation principale. Vous devriez voir un événement Link Click pour la page en question dans la barre de gauche :
En cliquant sur cet événement, se positionner dans l’onglet Variables, et chercher dans les valeurs qui remontent liées au clic une variable permettant d’identifier un clic sur la navigation de façon certaine.
Attention : le code change en fonction du CMS et du site. Vous verrez forcément d’autres valeurs que celles qui s’affichent pour moi. Noter aussi que parfois vous ne trouverez aucune variable permettant d’isoler un clic sur la navigation de façon certaine.
Après observation, je note que remonte dans la variable Click Classes la valeur 'sqs-main-navigation-button-element', que je retrouve sur tous les liens de la navigation, et uniquement sur ces liens. Je vais pouvoir partir de là pour affiner mon déclencheur.
Retourner dans vos déclencheurs, et modifier votre écouteur de clic en ajoutant la condition suivante : Click Classes contient sqs-main-navigation-button-element. Re-nommer et enregistrer :
Dernière étape (ou presque) : ajouter votre tag d’événement Google Analytics 4 en nommant votre événement. Je choisis navigation_click me concernant. Mais envoyer uniquement le nom de l'événement n'est pas très utile. Vous voudrez probablement savoir quels liens du menu exactement sont le plus souvent cliqués : il nous faudra aussi envoyer le texte du lien cliqué en paramètre personnalisé puisqu’il n’existe pas par défaut dans les paramètres suggérés par Google, que je choisis de nommer navigation_text. Sachant que le texte du lien sur lequel je clique remonte dans la variable Click Text, c’est cette variable que je vais sélectionner dans le champ Valeur du paramètre d’événement. Ce qui nous donne :
Vérifier ensuite dans la prévisualisation de Google Tag Manager, après l’avoir actualisée, que le tag d’événement se déclenche bien lorsque vous cliquez sur les liens de la navigation, et sur aucun autre lien :
Terminer par la vérification dans le rapport “DebugView” de GA4 :
Noter que même si vous voyez votre paramètre personnalisé (navigation_text) dans les rapports “DebugView” et “Temps réel” de GA4, vous ne les aurez pas dans les autres rapports, sauf si vous enregistrez ces paramètres en tant que dimensions personnalisées dans Google Analytics.
Créer une dimension personnalisée dans Google Analytics 4
Direction la section Configurer > “Définitions personnalisées”. Cliquer sur le bouton en haut à droite Créer des dimensions personnalisées.
Sur l’écran suivant, donner un nom à votre dimension – soyez clair, c’est ce texte qui apparaîtra dans les rapports et choisir une portée (événement ou utilisateur).
Entrer une description et le nom du paramètre. Enregistrer.
Il ne vous reste plus qu’à attendre 24h avant de voir cette dimension personnalisée apparaître dans les rapports !
Besoin de maîtriser Google Analytics 4 : on s’en parle ?
Les tutoriels, aussi bien faits / détaillés soient-ils, sont un début, mais rien ne vaut une vraie formation pour aller droit au but et gagner du temps.
J'ai créé un programme d'accompagnement en 5 étapes sur Google Analytics 4 pour vous permettre d'être rapidement à l'aise sur la nouvelle version de l'outil, et de comprendre et exploiter les données de manière à orienter votre stratégie d’acquisition / UX et développer votre chiffre d’affaires 🚀
Pour voir mes disponibilités pour un appel de prise de brief , ça se passe ici. Vous m’exposerez votre contexte et vos enjeux et je vous partagerai mon approche détaillée.
Articles complémentaires
Pour retrouver tous les articles sur Google Analytics 4.
Pour retrouver tous les articles sur le sujet des événements.